
오늘은 특정 부분을 제외하고 주변을 흐리게 만들어 강조되도록 해볼게요. 결과물부터 보면 이해가 잘 가겠네요.

한번 만들어볼까요?
- 이미지를 불러옵니다.
- 이미지를 복사합니다(Ctrl + J).
- 복사한 이미지를 선택합니다.
- 메뉴바 > Filter > Blur > Gaussian Blur 클릭(흐림 효과)\
- Radius 값을 조절하여 흐림 정도 변경합니다. Preview를 체크해두면 변경 값을 실시간 확인 가능합니다.
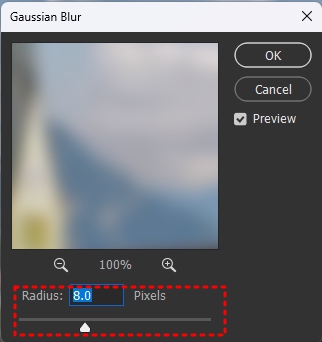


- 레이어의 이름을 변경하고, 작업의 편의성을 위해 잠시 꺼둘게요.
- 원형 툴을 사용하여 원을 그릴게요. 면색은 Non, Stroke 색과 굵기는 원하는 만큼 설정합니다.
- 원하는 곳에 그려주면 됩니다. 혹시 정 원을 바로 그리고 싶다면 옵션 바의 설정에서 circle 체크하거나 shift 누르고 그리면 됩니다.
- 원하는 위치에 path selection tool로 이동시켜 줍니다. 도형 툴을 이용하여 영역을 잡습니다. Path패널에서 3번째 아이콘 클릭 / 도형 우클릭 > make selection / path 패널에서 Ctrl 누르고 thumbnail 클릭 / 레이어 패널에서 Ctrl 누르고 Thumbnail 클릭
- 원 안의 영역을 잡았고, 그 영역 안에 있는 배경을 복사할 겁니다. 배경을 복사하기 위해서는 배경이 되는 레이어를 선택 후 복사해야 합니다.
- 영역 선택 > Background 클릭 > 복사(Ctrl + J)
- 복사가 잘 되었는지 확인하기 위해서 복사된 레이어를 제외하고 눈을 끄고 확인해봅니다.

- 다시 눈을 다 켭니다.
- 그리고 방금 복사한 원형 배경을 원형 레이어보다 위로 올립니다.

원 안의 영역만 뚜렷하게 잘 보이고 밖은 흐림 효과로 인해 흐리네요. 잘 처리되었습니다. 이렇게 편집하여 강조할 수 있습니다.
원형 툴, 가우시안 블러(gaussian blur) 두 가지 기능으로 간단하지만 유용한 편집 방법을 알아봤습니다.
정말 쓰기 나름인 기능들이네요. 창의성이 중요하다는 것을 매번 느낍니다. 그래도 기본적인 기능을 다 익혀두는 것이 가장 중요하죠. 도형 툴이 익숙하지 않다면 도형 툴 포스팅을 참고하기 바랍니다.
2022.12.05 - [[포토샵cc] 기초 마스터] - [포토샵cc] 기초 마스터 - 도형 툴(shape tool) -
[포토샵cc] 기초 마스터 - 도형 툴(shape tool) -
오늘은 도형 툴을 사용할 겁니다. 도형 툴은 패스를 포함한 벡터의 속성을 가집니다. 만들어진 패스에 선색, 면색을 넣을 수 있죠. 도형 툴 기본 툴바 사각형 도구(Rectangle tool, U) 클릭 옵션 바 원
pk0186.tistory.com
오늘도 고생했습니다.
'[포토샵cc] 기초 마스터' 카테고리의 다른 글
| 포토샵으로 원형 로고 만들기 (0) | 2022.12.09 |
|---|---|
| 포토샵 글자 편집하기(세로 글쓰기/왜곡/곡선 위 글자/이미지삽입/그라디언트) (0) | 2022.12.07 |
| 포토샵으로 캡틴 아메리카 방패 만들기 (0) | 2022.12.06 |
| 포토샵cc 가이드 라인 설정 (0) | 2022.12.06 |
| [포토샵cc] 기초 마스터 - 도형 툴(shape tool) - (0) | 2022.12.05 |




댓글