
오늘은 반듯한 작업이나, 작업 시 기준이 필요할 때 사용할 가이드에 대해 알아볼게요.
- 메뉴바 > View > show > Smart Guide : 레이어와 중심 정렬을 자동으로 맞춰주는 가이드로, 기본적으로 체크해 두는 것이 작업하기 편리합니다.
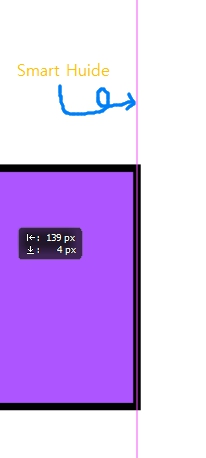
- 메뉴바 > view > show > grid : 화면에 격자무늬가 생성됩니다. 반듯한 작업이 필요할 때 사용하기 좋습니다.
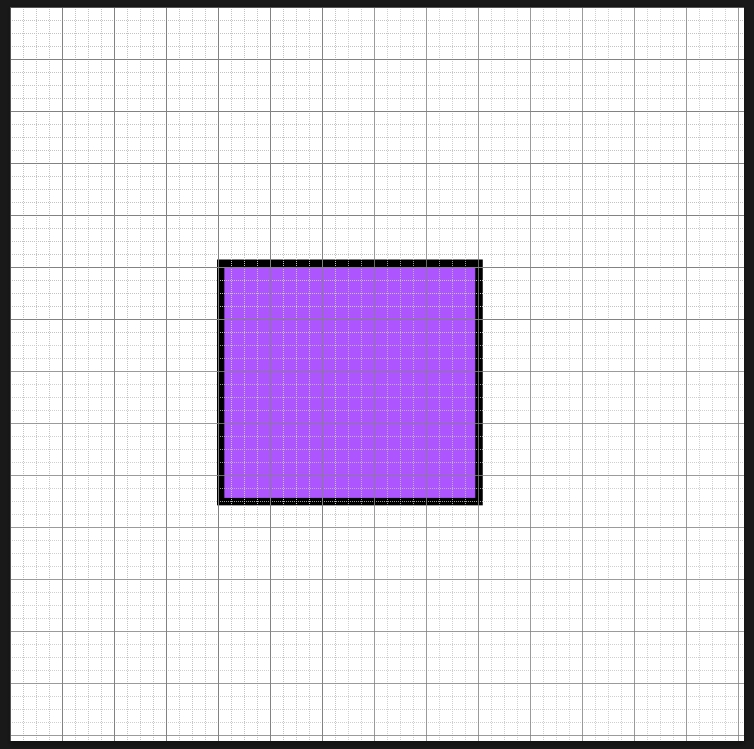
- view - ruler(Ctrl + R) : 탭 아래와 툴바에 줄자가 생성됩니다. 단위는 자 위에서 마우스 우클릭하여 현재 작업화면의 단위에 맞춰 사용하시면 됩니다.
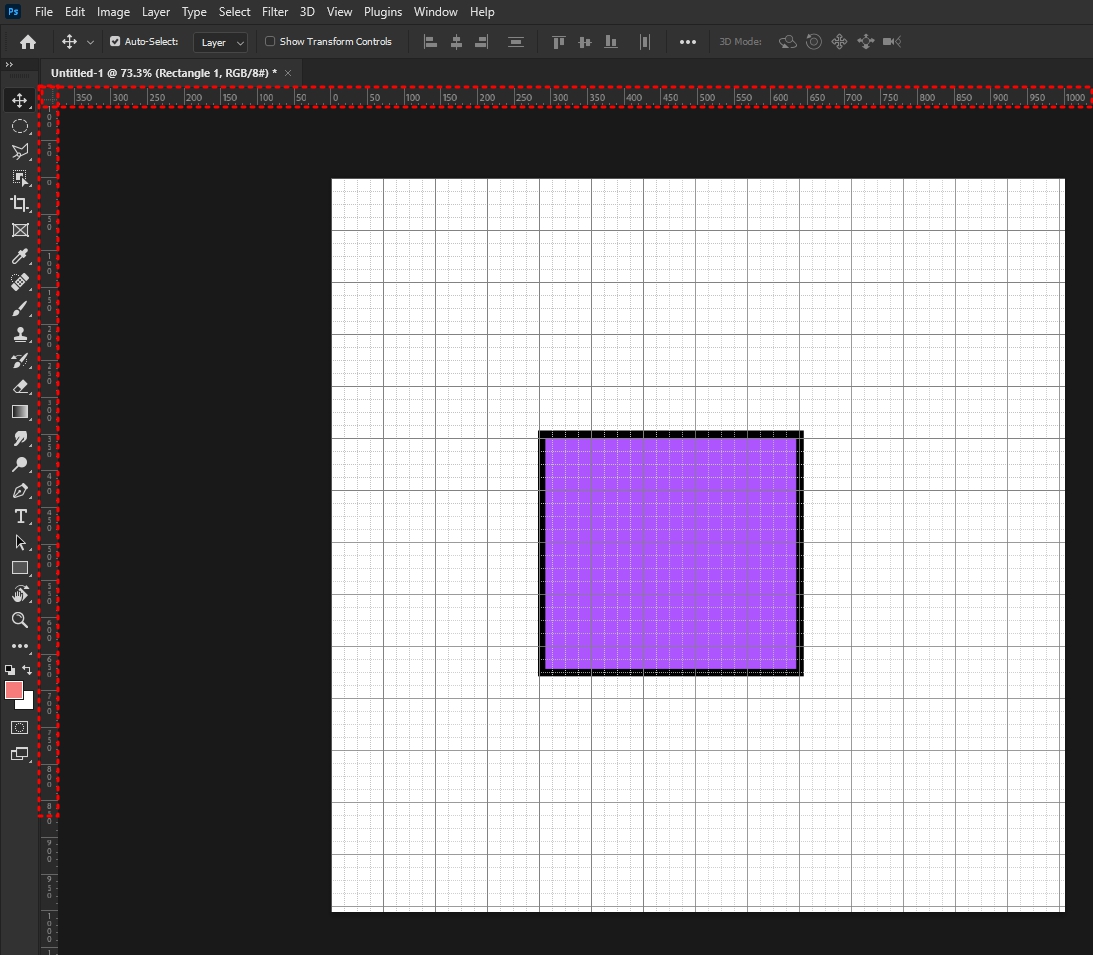
- 사용방법은 위의 줄자를 클릭 드래그하여 작업화면 위로 끌고 가면 생성됩니다. 줄자가 화면 위로 움직일 때 수치 값도 함께 뜹니다. 그리고 정 가운데를 갈 때 자동으로 snap이 걸려 정 가운데를 자동으로 잡아줍니다.
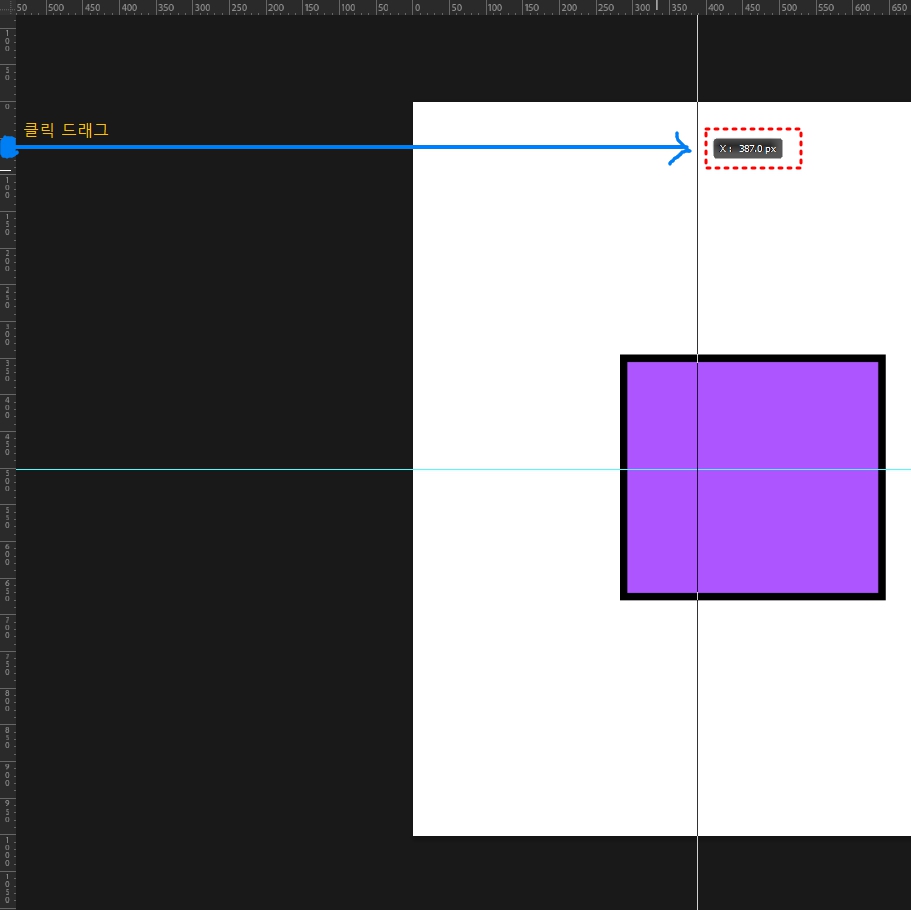
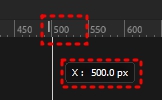
- 가이드는 이동 툴을 사용해서 옮길 수 있습니다.
- 가이드를 삭제하기 위해서는 클릭 드래그하여 다시 줄자 위로 올려주면 사라집니다.
- 가이드 선이 많아 하나하나 삭제하기 번거로울 경우가 있습니다. 이럴 땐 메뉴바 > View > Clear Guides로 현재 사용 중인 모든 가이드를 지울 수 있습니다.
중심을 잡았으면 이제 고정해줘야 작업할 때 가이드가 움직이지 않습니다.
- 메뉴바 > View > Lock Guide : 옮겨둔 가이드 선들이 잠겨 더 이상 움직이지 않습니다.
그런데 아트보드의 수치가 소수점이거나 너무 클 경우 정 가운데를 잡거나 기준을 잡기가 어렵습니다. 이럴 때는 직접 수치를 기입하여 만드는 방법이 있습니다.
- 메뉴바 > View > Guides > New Guide : Horizontal 또는 Vertical 선을 선택 / Position은 현재 작업 화면의 단위만 기입하거나 퍼센트를 사용할 수 있습니다. %를 사용할 경우, 수치 기입 후에 %를 기입해야 합니다.
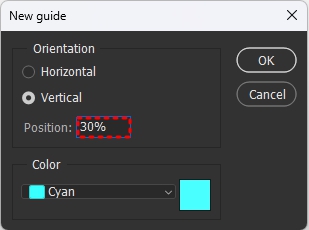
그런데 x2 하나하나 잡으려니 오래 걸리네요. 이럴 때 사용하는 기능이 있습니다.
- 메뉴바 > View > Guides > New guide layout : Preset에서 견본을 사용하거나 custom으로 직접 지정 가능하며 Columns과 Rows를 선택해서 세로와 가로 가이드로 설정할 수 있습니다. Margin의 경우 상하좌우 모서리로부터 떨어진 거리를 기입하시면 됩니다. 여백을 만드는 느낌이랄까요. 직접 하나하나 눌러보면서 연습해보는 게 역시 최고네요.
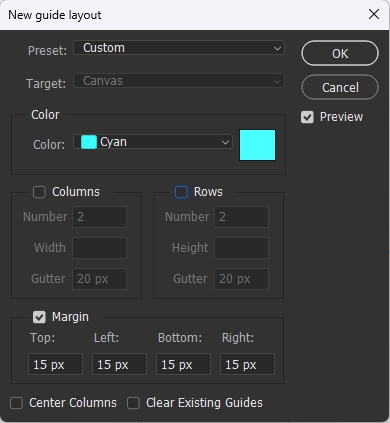
정확하고 편리한 작업을 위해 알아야 할 Guide에 대해 알아봤습니다. 깔끔하고 정확한 이미지 배치를 위해서 사용하면 좋겠네요.
오늘도 수고하셨습니다. 다음에 또 봐요! SEE YOU SOON!
'[포토샵cc] 기초 마스터' 카테고리의 다른 글
| 포토샵으로 사진 강조하기(주변 흐리게 하기, Gaussian Blur) (2) | 2022.12.07 |
|---|---|
| 포토샵으로 캡틴 아메리카 방패 만들기 (0) | 2022.12.06 |
| [포토샵cc] 기초 마스터 - 도형 툴(shape tool) - (0) | 2022.12.05 |
| [포토샵cc] 기초 마스터 - Content Aware Tracing Tool - (0) | 2022.12.04 |
| [포토샵cc] 기초 마스터 - 펜 툴로 누끼 따는 방법 - (1) | 2022.12.03 |




댓글