지난 포스팅에 이어 사진 보정하는 방법 두 번째 시간입니다. 이번에는 두 번째인 색상 보정을 알아보겠습니다. 크리스마스도 다가오니 선물 보따리와 상자 이미지를 한 번 불러올게요.

Vibrance

- 메뉴바 > image > Adjustments > Vibrance 클릭
- vibrance : 고유 이미지 색감을 유지하여 채도 변


- saturation : 고유 이미지 색감 유지 않고 채도 변경
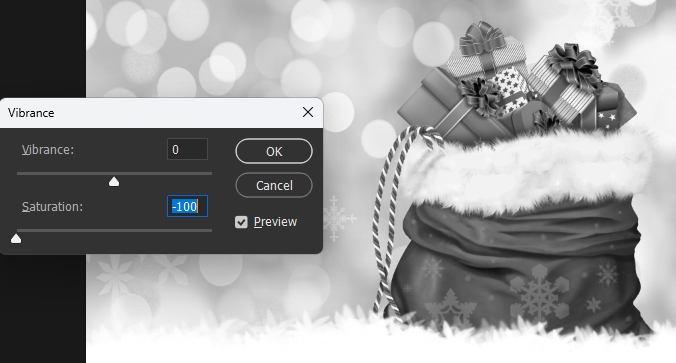
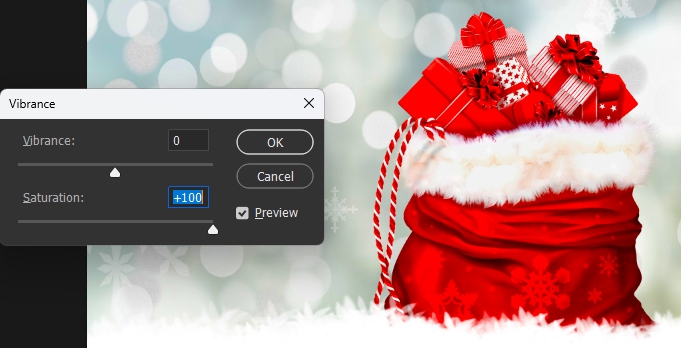
Hue/Saturation(Ctrl + U)
- 메뉴바 > image > Adjustments > Hue/Saturation
- Hue : 색조
- Saturation : 채도
- Lightness : 밝기
- 이미지 전체에 대해 변경됩니다. 이미지의 무채색 부분은 변경되지 않습니다.
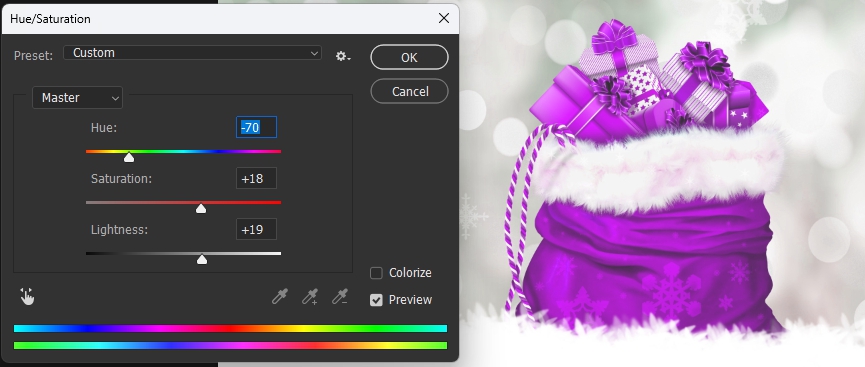
- 우측 아래 colorize : 모노톤으로 변경하는 기능. 이미지의 모든 색상이 하나의 색으로 변경됩니다.
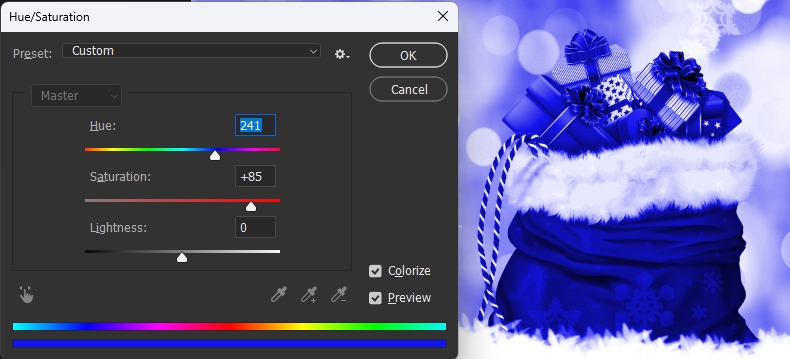
- 이번엔 colorize를 해제하고 Master를 클릭해봅니다.
- 이미지에 많은 색상이 있는 경우, 그중 변경하고자 하는 색상으로 선택하고 변경하면 선택된 색상만 변경됩니다.
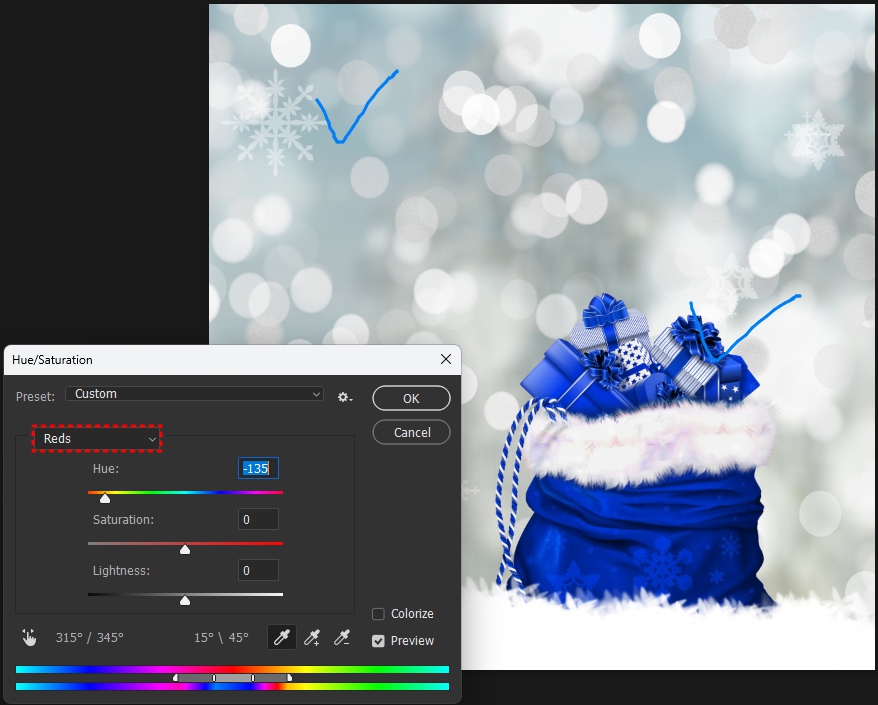
color balance(Ctrl + B)
선택한 tone을 기준으로 위의 색에서 추가 설정하는 기능입니다.

- 변경하고자 하는 tone을 클릭합니다(Shadow, Midtones, Highlights).
- Shadow 클릭 > Color levels의 첫 번째 칸(Cyan & Red) : -60
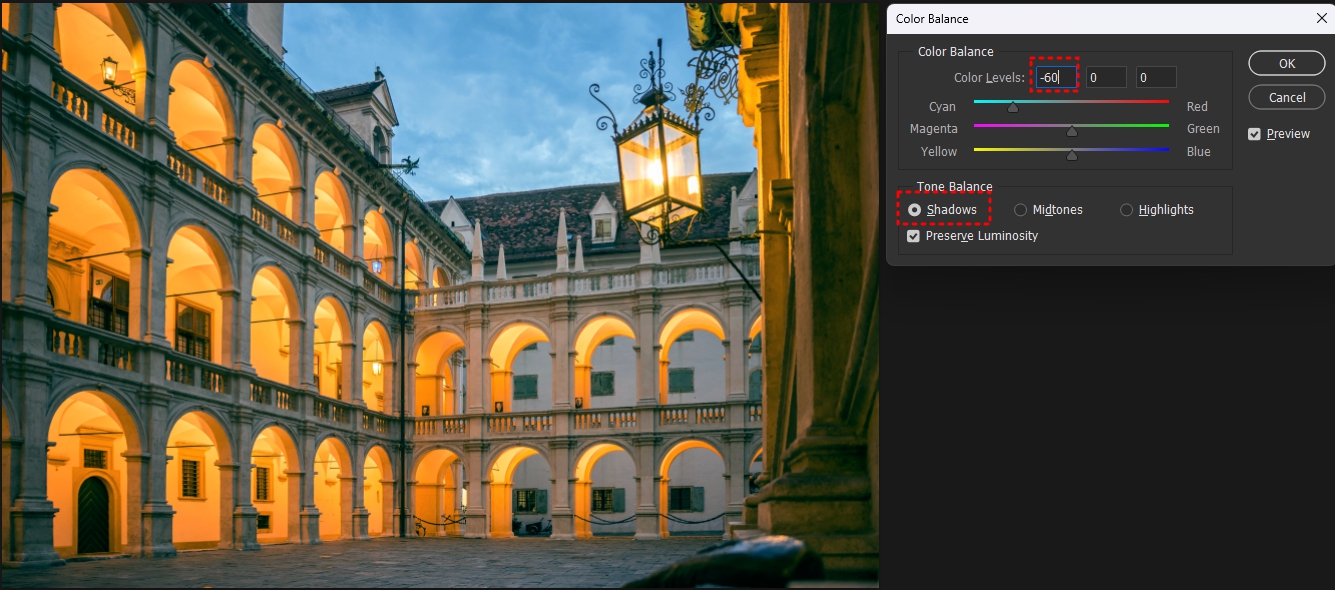
- Highlights 클릭 > Color levels 세 번째 칸(Yellow&Blue) : -40
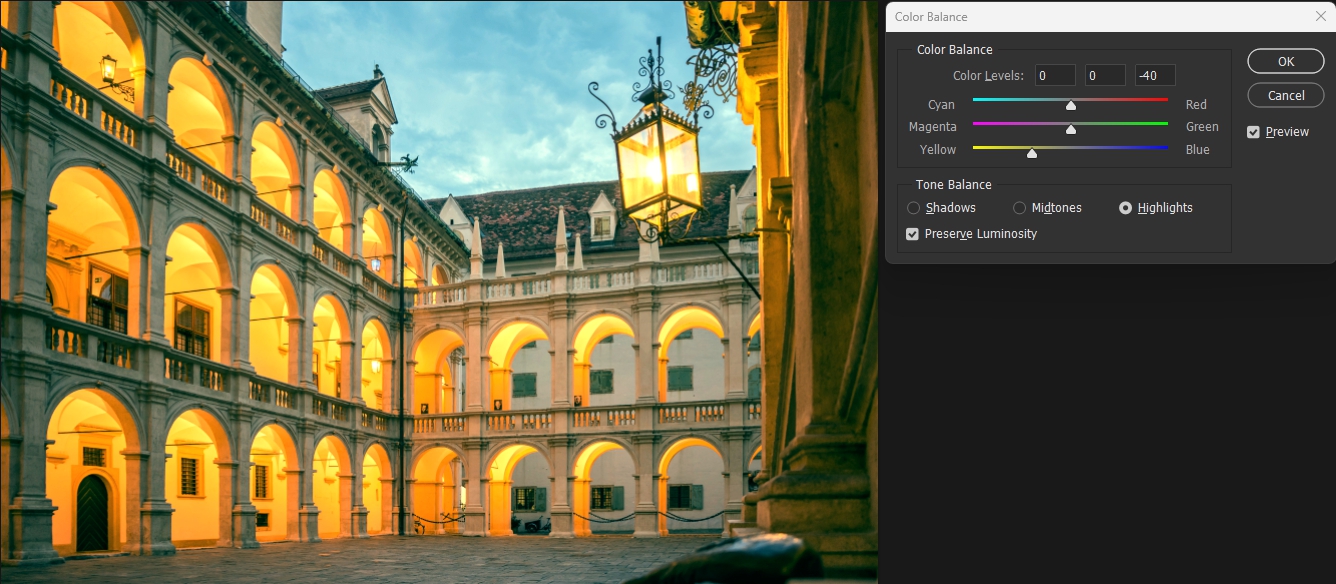
- color levels는 아래의 6개 색상에 대한 수치입니다. 아래 포인트로 수정하거나 직접 수치를 기입해도 됩니다.
black&white(alt + shift + ctrl + B)

흑백 이미지로 변경하는 기능입니다. 그리고 특정 색상의 명도 단계를 변경할 수 있습니다. 붉은 벽돌의 건물의 명도를 변경해볼게요.
- 메뉴바 > image > adjustments > black&white
- 이미지가 흑백으로 변경됩니다.
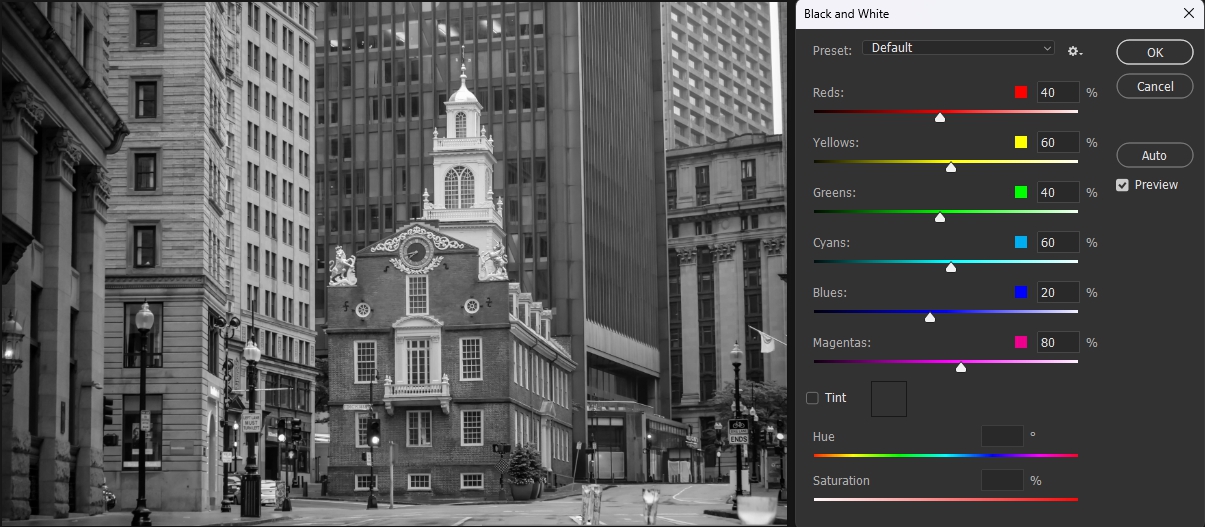
- 붉은 건물의 명도를 변경하기 위해 reds의 값을 변경해봅니다.
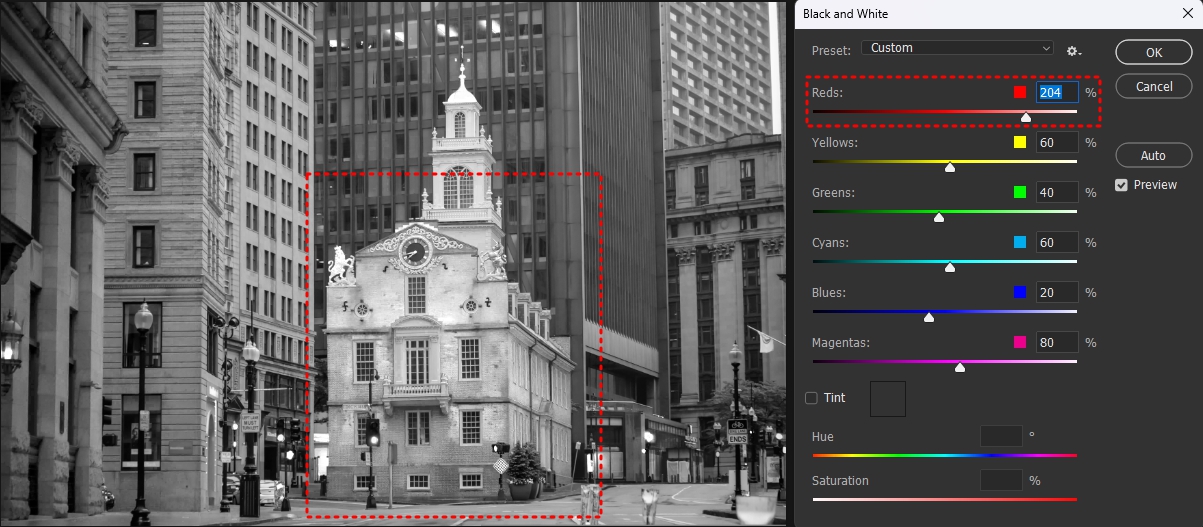
- 아래의 tint를 클릭하고 변경하면 전체적으로 색이 들어갑니다.
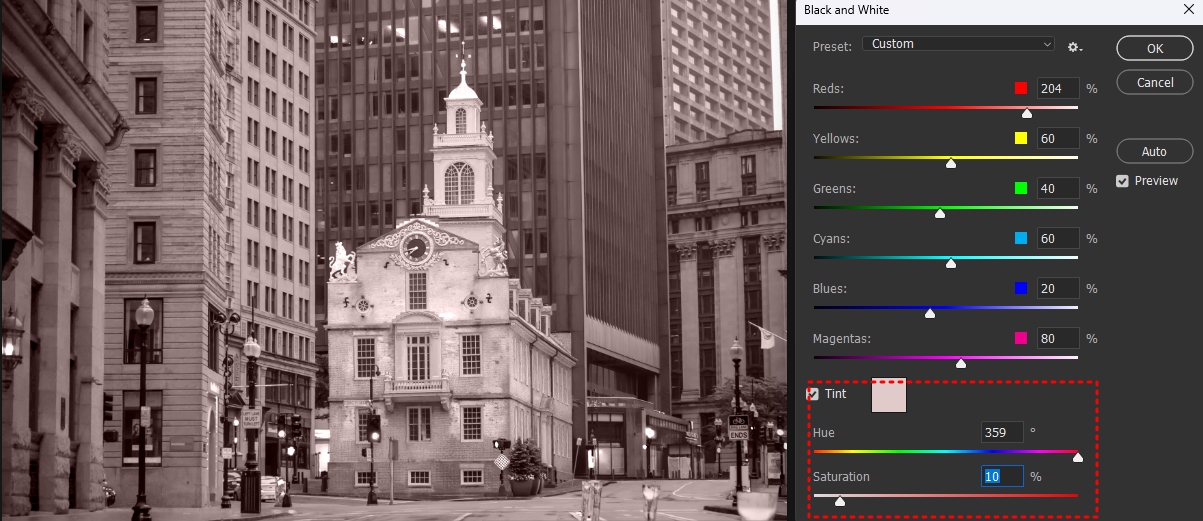
- 붉은 느낌의 신문사진 같이 나오네요.
photo filter

- 메뉴바 > image > adjustments > photo filter
- 사진의 warm tone과 cool tone으로 쉽게 변경하는 기능입니다.
- 쉽게 생각하면 휴대폰의 필터와 같은 기능이라고 생각하면 쉽습니다.
- 아래 density로 필터의 정도를 설정할 수도 있습니다.
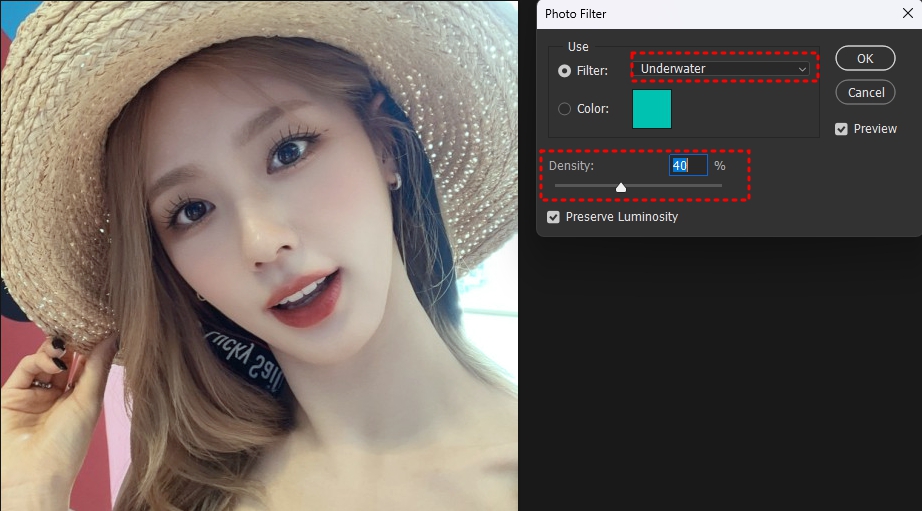
channel mixer
포토샵은 기본적으로 Red, Green, Blue값을 사용합니다. 그래서 그 3가지 색을 각각 선택하여 변경할 수 있는 기능입니다.
- 메뉴바 > image > adjustments > channel mixer
- output channel에서 Red가 선택되었을 경우, 아래의 source channels에서 Red값이 100이고 나머지는 0일 겁니다. 이때는 붉은 값의 정도를 변경할 수 있습니다.

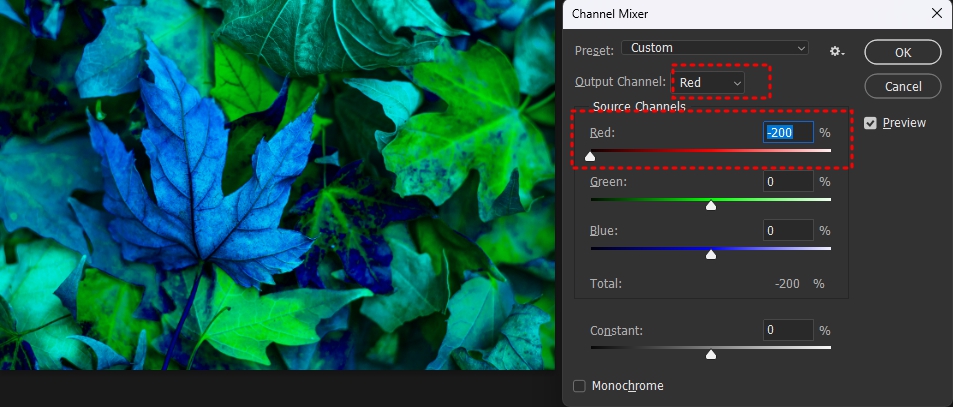
color lookup
- 메뉴바 > image > adjustments > color lookup
- 기본 제공 필터를 사용하거나 외부에서 가져올 수 있는 기능입니다.
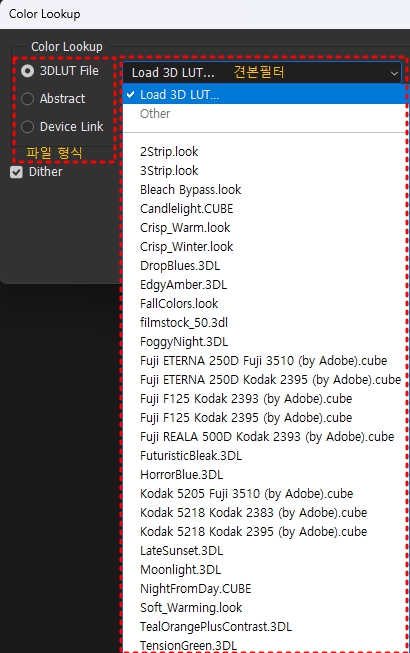
- 견본 필터를 한번 사용하고 위아래 방향키로 변경하며 이미지를 확인할 수 있습니다.

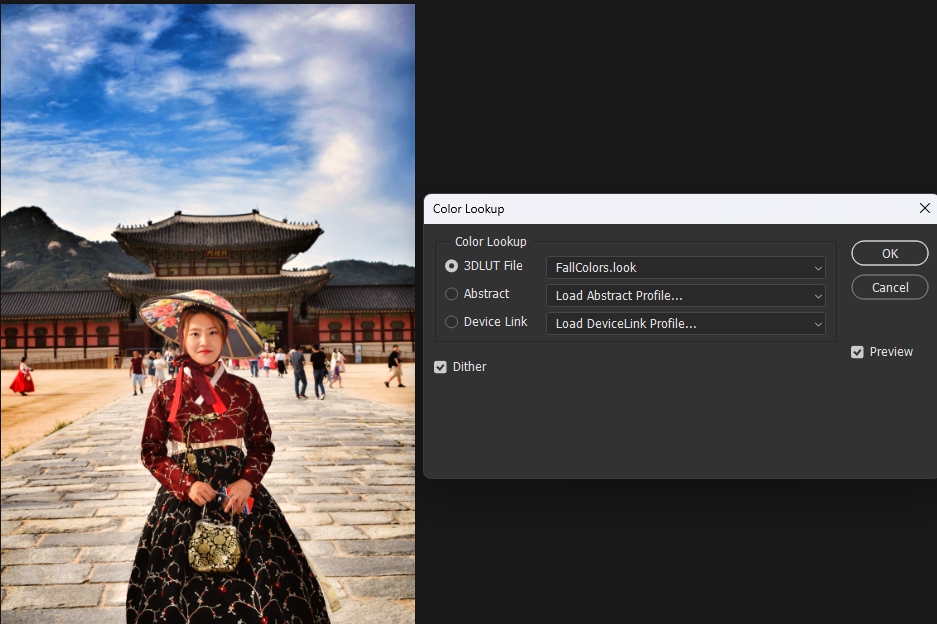
abstract는 따로 외부에서 필터를 가져올 때 사용합니다. 혹시 따로 필터가 있다면 사용합니다.
오늘은 색상 보정 방법을 알아봤습니다. 역시 보정이나 사진 편집은 포토샵. 간단히 클릭 몇 번으로도 충분히 이미지를 원하는 느낌으로 바꿀 수 있습니다. 물론 복잡하게 하면 끝도 없지만, 감각 좋은 분들은 정말 잘하더라고요. 지난 포스팅에서 했던 보정 방법도 꼭 확인해보세요, 사진 보정이 쉬워집니다.
2022.12.13 - [[포토샵cc] 기초 마스터] - 포토샵으로 사진 보정하기
포토샵으로 사진 보정하기
사진 보정은 크게 5가지 기능으로 나뉩니다. 메뉴 바 > image > adjsutments > 위에서 순서대로 명도 보정 / 색상 보정 / 특수 보정 / 역광보정 / 색상 조절 오늘은 메뉴 바 > image > adjsutments에서 맨 위의
pk0186.tistory.com
오늘도 고생하셨습니다.
'[포토샵cc] 기초 마스터' 카테고리의 다른 글
| 포토샵으로 사진 보정하기4(역광 보정) (0) | 2022.12.22 |
|---|---|
| 포토샵으로 사진 보정하기3(특수보정) (0) | 2022.12.18 |
| 포토샵으로 사진 보정하기 (0) | 2022.12.13 |
| 포토샵으로 광고 포스터 만들기 (0) | 2022.12.11 |
| 포토샵으로 원형 로고 만들기 (0) | 2022.12.09 |




댓글