
기본 설정을 위한 내용으로 어느 정도의 줄글 설명이 포함되어 있습니다. 초기 설정 방법을 숙지하지 않을 경우 너무너무 고생하기 때문에 읽어보시는 것을 추천하지만, 시간이 없으시다면 색으로 표시해둔 내용만 확인하시거나 사진만 보고 그대로 따라 해보셔도 됩니다.
포토샵 인터페이스 설정하기
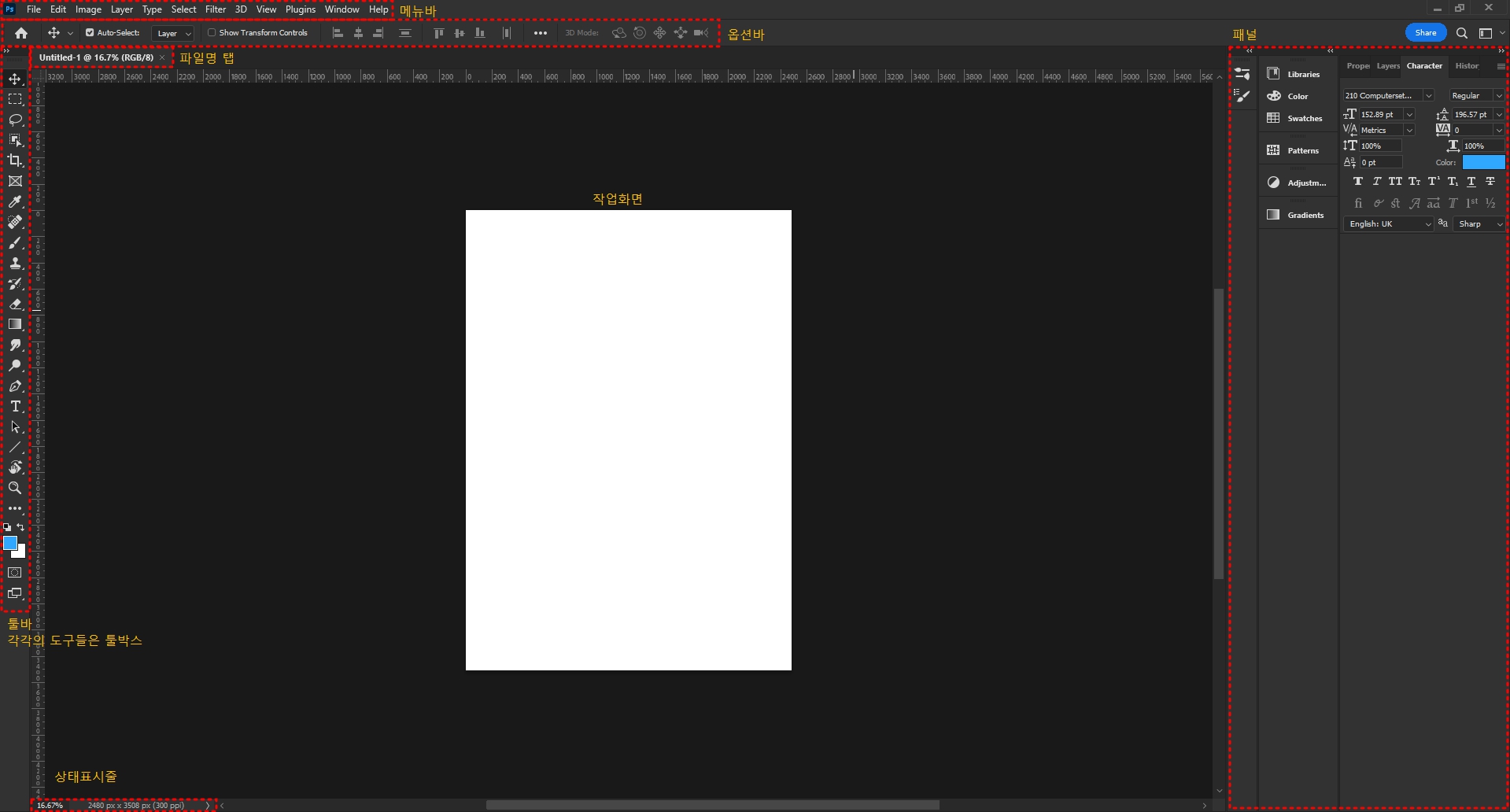
지난 포스팅의 결과물로 작업 화면이 생성되었습니다.
이제 화면의 점선으로 이루어진 네모 상자 옆에 인터페이스의 명칭을 달아뒀으니 하나하나 알아보도록 하겠습니다.
작업 화면 설정부터 다시 보시려면 지난 포스팅을 참고해 주세요!
2022.11.19 - [포토샵기초] - 포토샵 기초(원리/목적 별 설정방식)
포토샵 기초(원리/목적 별 설정방식)
포토샵 원리 포토샵은 Adobe 사에서 개발한 레스터 그래픽 편집 소프트웨어입니다. 주로 이미지 색상 보정, 오래된 사진 복원, 이미지 합성, 문자 디자인, 인쇄물 디자인, 웹 디자인 등에서 사용됩
pk0186.tistory.com
- 메뉴바 : 작업 화면의 맨 윗줄에 위치합니다. 포토샵에서 쓰는 모든 기능을 담고 있습니다.
- 툴바 : 왼쪽 세로로 긴 형태로 툴 박스(각 도구 하나하나를 툴 박스라고 함) 이루어져 있습니다. 주로 사용하게 되는 도구들을 모아뒀다고 생각하시면 됩니다.
- 옵션 바 : 메뉴바 아래에 위치합니다. 툴바에서 선택한 툴에 따라 툴의 세부적인 옵션을 조절 및 변경이 가능합니다.
- 파일명 탭 : 현재 작업 중인 파일의 이름, 화면비율, 색상 모드 등의 정보를 나타냅니다.
- 패널 : 화면의 오른쪽에 나타납니다. 작업 시에 필요한 기능과 옵션이 나타납니다.
- 상태 표시줄 : 현재 작업 중인 화면의 정보를 표시하고 비율을 설정할 수 있습니다.
- 작업 화면 : 작업하기 위한 영역으로 하얀 도화지라고 생각하시면 쉽습니다.
툴바 간략 설명
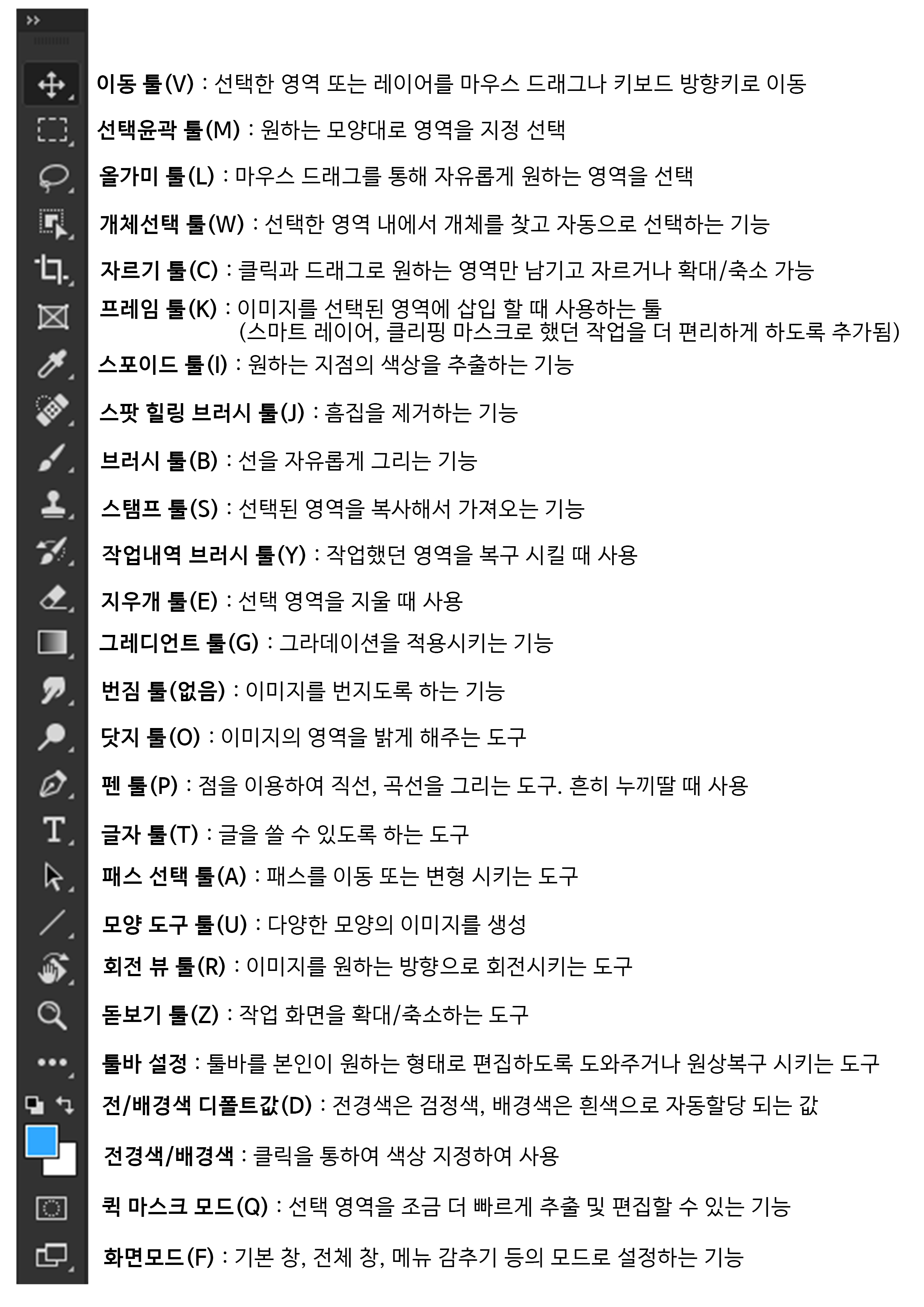
툴바에 대한 간략하게 설명했습니다. 각 툴 박스의 오른쪽 하단의 작은 삼각형을 마우스 왼쪽 버튼으로 꾹 누르거나 오른쪽 버튼으로 누를 경우 더 많은 옵션이 있다는 표시입니다. 그리고 툴바가 두 줄로 구성되어 있는 건 툴바 맨 위의 작은 화살표(>>)가 보이시나요? 작은 화살표를 누르시면 두 줄로 바뀌지만 구성은 동일합니다. 더 많은 옵션에 대해서는 차차 설명해 나가도록 하겠습니다.
그런데, 배우다 보면 내 화면이랑 선생님들(강의 또는 블로그 등등의 전문가분들)과 다르죠?
사용자의 편의에 따라 변경된 구성이 저장되어 있기 때문입니다.
보통 정보를 제공하는 선생님들은 기본 구성으로 알려주시기 때문에 기본으로 맞추시면 좋을 듯합니다.
작업영역 설정하기

위 사진의 우측 상단의 빨간 점선을 클릭합니다.
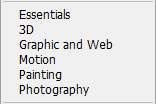
왼쪽의 사진은 각 작업에 적합한 툴과 기능을 설정해둔 값들입니다.
기본 설정을 위해서는 Essentials을 클릭하시면 됩니다.
다른 방법으로는 Window - Workspace - reset essential으로 들어가면 초기화되어 기본 화면으로 돌아갑니다.
툴바 설정하기
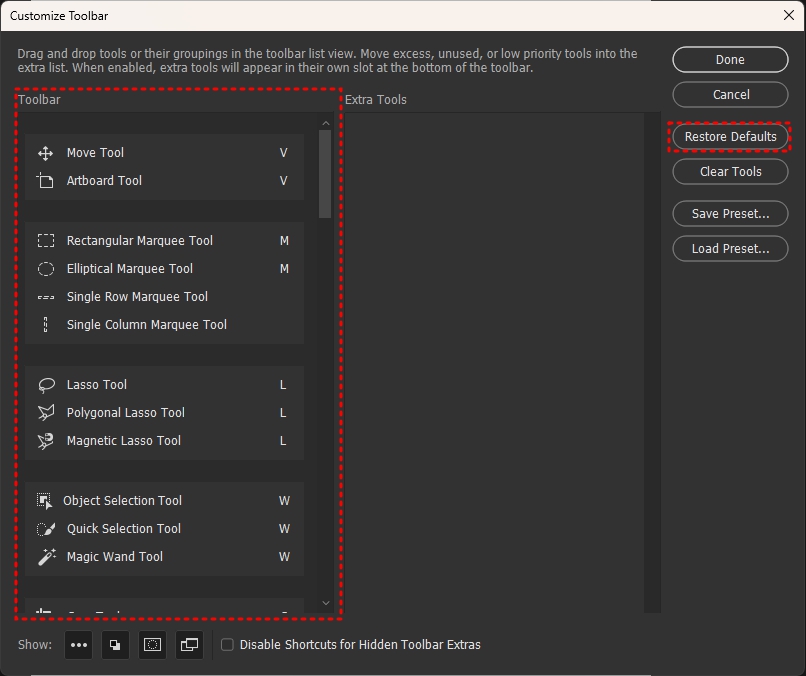
툴바가 보이는 선생님의 화면과 다를 수 있습니다. 그럴 경우, 메뉴바 > Edit > Toolbar로 들어가시면 오른쪽 사진과 같이 Customize Toolbar 창이 뜹니다. 또 다른 방법으로는 툴바 아래쪽에 위치한 "툴바 설정(점 3개)"를 마우스 왼쪽 버튼을 꾹 누르시거나 오른쪽 버튼으로 누를 시에 나타나는 Edit toolbar라는 항목으로 들어가면 Customize Toolbar 창이 생성됩니다. 현재 우리는 기본값 설정을 원하기 때문에 "Restore Defaults"를 눌러주시면 기본값으로 설정이 됩니다.
패널 조정하기
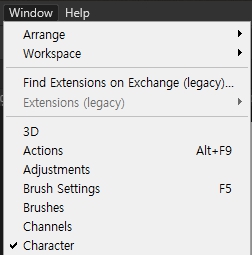
메뉴바 > Window 클릭하시면 오른쪽 사진과 같이 패널 목록이 뜹니다. 체크되어 있는 것들은 화면의 패널 창에 활성화되어 있다는 표시입니다. 필요한 패널을 클릭해 주시면 체크 표시와 함께 화면에 패널이 생성됩니다.
패널은 툴의 상세 설정이 가능합니다. 브러시의 경우 브러시의 크기, 투명도, 색 등을 설정해 줄 수 있는 곳이 패널입니다.
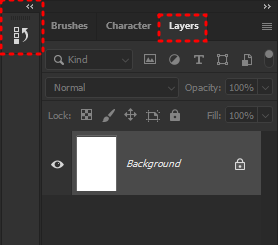
오른쪽의 사진에서 왼쪽의 빨간 점선 사각형은 최소화된 패널입니다. 상단의 화살표(<<)를 누르시면 오른쪽의 일반적인 패널(Brushes, Character, Layers)처럼 상세 내용이 나오게 됩니다.
그리고 오른쪽의 일반적인 패널 역시 오른쪽 상단의 화살표(>>)를 누르시면 최소화가 가능합니다. 또한 각 패널들을 끌어다 빈 화면으로 이동시켜 사용하기 편한 곳에 위치시킬 수 있습니다.
그리고 흔히 컴퓨터에서 사용하는 파일 창들처럼 x 표시를 누르시면 패널이 삭제됩니다.
이렇게 필요에 따라 설정하신 패널들은 프로그램을 껐다 다시 켤 경우 현재 Essentials로 되어있기 때문에 처음과 같은 패널이 생성 다시 개인에게 맞는 설정을 하는 번거로움이 발생합니다. 이럴 경우를 대비하여 개인환경을 설정하여 저장하시면 됩니다. 우측 상단의 화면 아이콘을 클릭하여 New workspace를 눌러 저장하시면 우측 상단의 화면 아이콘 클릭 시 저장된 것을 확인하실 수 있습니다. 번거로우실 경우 패널 창은 막 직접 막(?) 다뤄보셔도 좋습니다.
인터페이스 설정하기
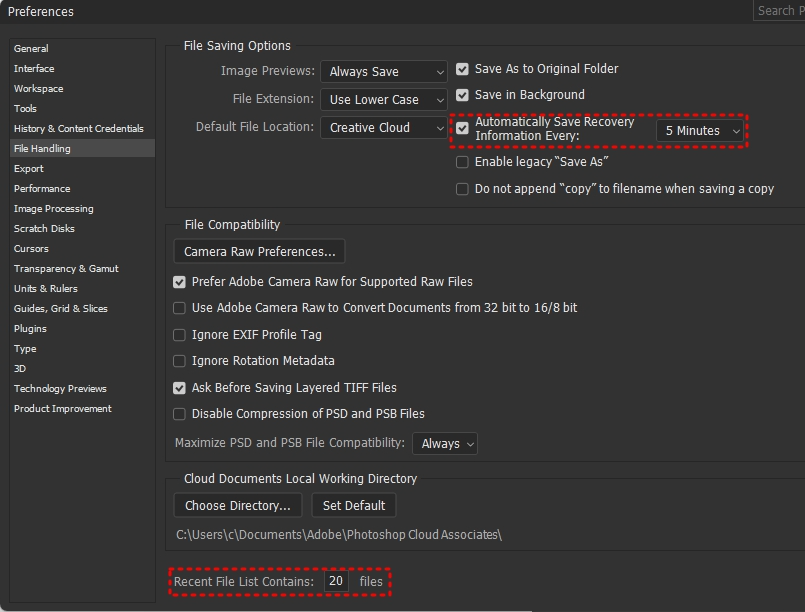
Edit > Preferences > Interface로 들어갑니다. color theme은 화면의 색상을 변경할 수 있습니다.
다음으로는 왼쪽에서 File Handling을 눌러주면 오른쪽 사진과 같이 나타납니다. 위의 빨간 점선 사각형은 자동 저장 설정입니다. 혹시나 작업하다 파일이 날아갈 수 있기 때문에 설정해 주는 것을 권장합니다. 가장 아래에는 최근 열어준 파일의 수를 나타내는 것입니다. 만약 프로그램을 닫고 다음에 열 때 앞에 썼던 것을 볼 필요가 없다면 0으로 설정해 주시면 됩니다.
파일명 탭 설정하기
메뉴바 > Arrange > 모양에 맞게 설정하시면 됩니다. 화면을 가로로 2개의 탭을 보도록 할 수도 있고, 세로로 둘 수도 있습니다.
긴 설명 읽느라고 고생하셨습니다. 다시 한번 말씀드리지만 초기 설정 방법을 모르고 지나간다면 후에 정말 정말 후회할지도 모릅니다. 꼭 읽어보고 숙지하셨으면 합니다. 다음에는 각 도구들의 세부사항에 대한 내용을 포스팅할 예정입니다.
다음에 또 만나요!
'[포토샵cc] 기초 마스터' 카테고리의 다른 글
| [포토샵cc] 기초 마스터 - 누끼따는 방법 4가지 - (0) | 2022.11.24 |
|---|---|
| [포토샵cc] 기초 마스터 - 선택툴 - (0) | 2022.11.23 |
| 포토샵 기초(레이어 이동/크기/복사/불투명도/그룹/정렬/스마트오브젝트/배경넣기/레이어찾기) (0) | 2022.11.22 |
| 포토샵 기초 조작방법(문서크기변경/파일저장형식/아트보드추가/이미지자르기/캔버스크기변경/확대/축소/회전) (0) | 2022.11.21 |
| 포토샵 기초(원리/목적 별 설정방식) (0) | 2022.11.19 |




댓글