
레이어
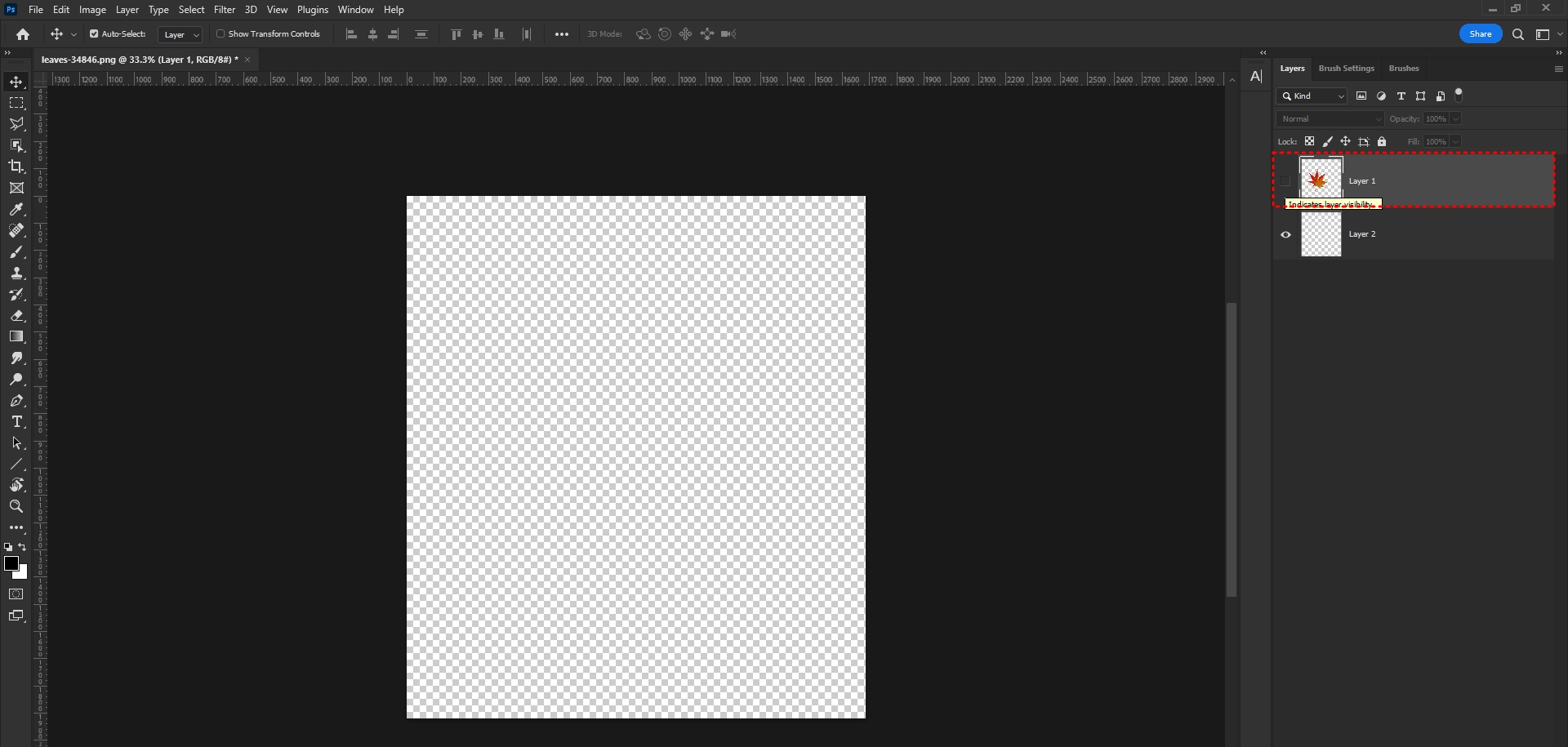
- 메뉴바 > Window > Layer(F7)
- 패널의 크기는 자유롭게 조절할 수 있으며, 화면의 오른쪽에 고정가능합니다.
- Thumbnail(미리보기) : 레이어 패널의 작은 미리보기 화면. 미리보기 화면 왼쪽의 눈 모양을 클릭하면, 해당 레이어의 이미지를 작업화면에서 끄고 켤 수 있습니다.
- 이름 변경은 "Layer 1"을 더블 클릭해주시면 변경할 수 있습니다.
레이어 이동
- 툴바 > 이동 툴(V) > 레이어 선택하여 원하는 위치에 드래그
- 옵션 바에서 Auto-Select가 해제되어있을 경우, 작업화면의 다른 레이어를 클릭하고 드래그하더라도 선택된 레이어가 이동하게 됩니다.
- Auto-Select를 설정할 경우, 작업화면에 마우스 클릭하는 이미지의 레이어가 자동 선택되어 클릭한 이미지가 이동하게 됩니다.
다른 탭(Tab)으로 레이어 이동 방법
- 필요한 레이어 선택한 후 Ctrl + C, 이동할 탭으로 가서 Ctrl + V
- 필요한 레이어 선택 클릭 유지 > 이동할 탭으로 마우스 이동 > 화면 전환되면 작업화면의 원하는 위치로 드래그 후 클릭 해제
레이어 크기 변경 방법 2가지

- 옵션 바 > Show transform Controls 체크 > 레이어의 크기에 맞게 바운딩 박스(사각형 테두리)가 생성(레이어가 선택돼 있어야 합니다) > 모서리의 작은 사각형을 누르고 드래그하여 크기 변경이 가능 > 끝나면 다시 Show transform Controls의 체크를 해제
- 위와 같이 하려면 너무 번거롭습니다. 그래서 단축키로 Ctrl + T(당연히 레이어 선택되어 있어야 합니다) > 모서리의 작은 사각형을 누르고 드래그하여 크기 변경이 가능 > 작업이 완료되었다면 Enter
레이어 복사 방법
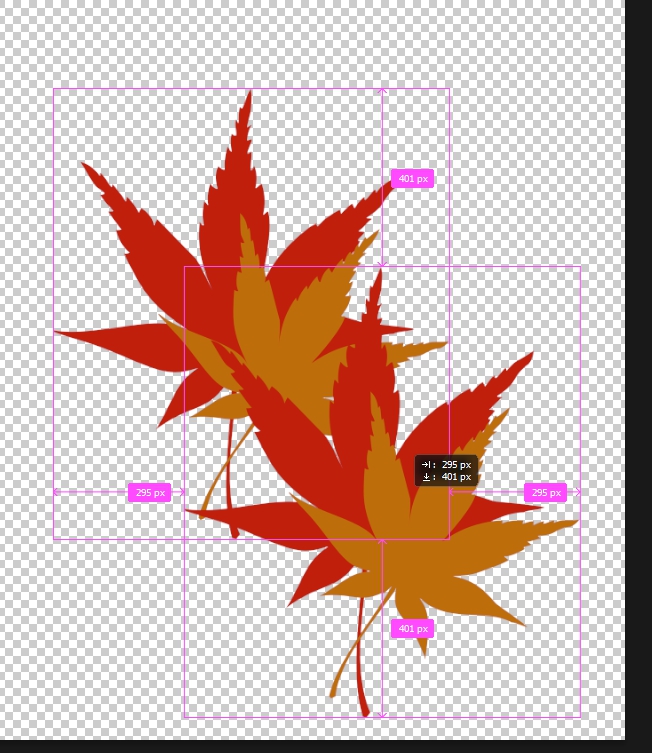
- 이미지 클릭 > Alt 누르고 유지 > 드래그
- Ctrl + J(같은 위치에 복사하였기 때문에 겹쳐져 있습니다. 드래그하여 이동하면 확인 가능합니다.)
레이어 불투명도(Opacity)
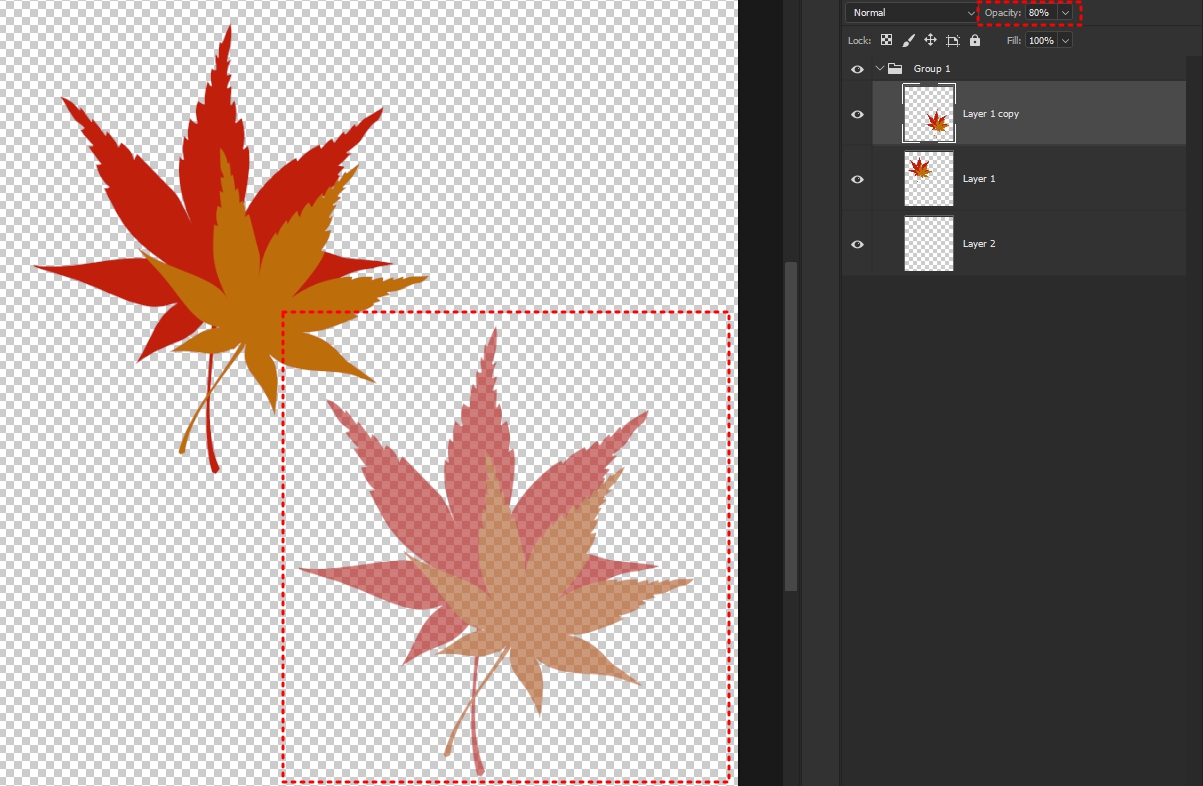
- 레이어 패널에서 패널을 선택하여 수치를 낮춰주면 흐려집니다.
- Opacity 글씨 위에 마우스 클릭하여 와우로 조절하셔도 되고 직접 입력하시거나 화살표를 눌러 조절하시면 됩니다.
레이어 Group(그룹화)
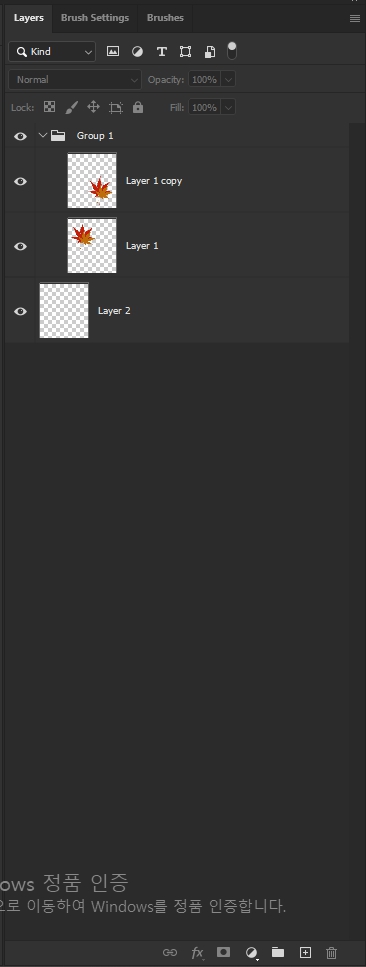
- 레이어 개별 선택 : Ctrl 누르고 각각의 레이어 클릭
- 레이어 다중 선택 : Shift 누르고 선택하고자 하는 마지막 레이어 클릭
- 아래의 파일 모양 클릭 or 선택된 레이어들을 아래의 파일 모양에 드래그(Ctrl + G)
- 그룹 해제 : 그룹 레이어 선택 > 마우스 우 클릭 > Ungroup Layers(Ctrl + Shift + G)
배경색 넣기
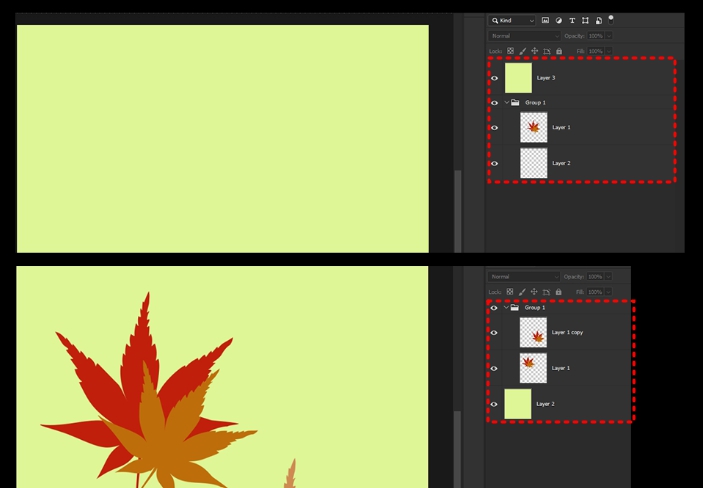
- 현재 작업 화면에는 배경이 없는 상황입니다. 그래서 배경 레이어를 우선 생성해야 합니다.
- 전경 색 더블클릭 > 원하는 색상 선택 후 OK > 전경 색 넣기 : Alt + Backspace > 배경이 될 레이어가 맨 위에 있기 때문에 단풍 레이어가 사라졌습니다 > 배경이 될 Layer 3을 드래그하여 나머지 레이어의 가장 아래로 보냅니다 > 단풍 레이어가 맨 위에 있기 때문에 배경색 위에 단풍이 보입니다.
레이어 정렬(Align)
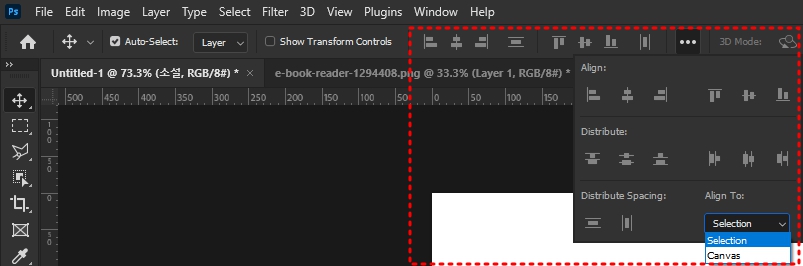
- 두 장 이상의 레이어가 선택돼 있어야 합니다.
- 여러 장의 레이어 선택 > 이동 툴(V) > 옵션 바 > 축소되어 나타나기 때문에 3개의 점(더 보기) 클릭 > Align to : selection은 선택된 레이어끼리, Canvas는 열려있는 아트 보드 기준 > 위의 정렬 예시를 보면서 설정해 보시면 됩니다.
- 팁 : 레이어를 정렬 분포할 때 배열을 확인 > 정렬 : 배열과 반비례, 분포 : 배열과 비례
레이어가 너무 많을 경우 선택 방법
- 레이어의 눈을 끄고 키면서 확인 but 너무 번거롭습니다.
- 이동 툴 > auto-select 설정 > 레이어 선택 > 작업 화면 위에 마우스 올려둔 상태에서 Ctrl 꾹 누르면 해당 레이어 표시된다고 배웠으나, 해본 결과 auto-select 설정 안 해도 가능합니다.
스마트 오브젝트(Smart Object)
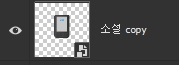
- 이미지는 축소/확대 시 이미지의 해상도가 깨지게 된다. 이를 방지하기 위해 사용하는 기능이 스마트 오브젝트입니다.
- 스마트 오브젝트는 원본 크기만 크기를 변경하더라도 해상도의 변화에 영향이 없습니다. 즉 벡터방식으로 전환하는 방식입니다. 하지만 포토샵은 비트맵 방식이 기본이기 때문에 비트맵 속성을 사용할 수 없게 됩니다.
- 레이어 선택 > 마우스 우클릭 > convert to smart object > 레이어 썸네일 우측하단에 스마트 오브젝트 표시
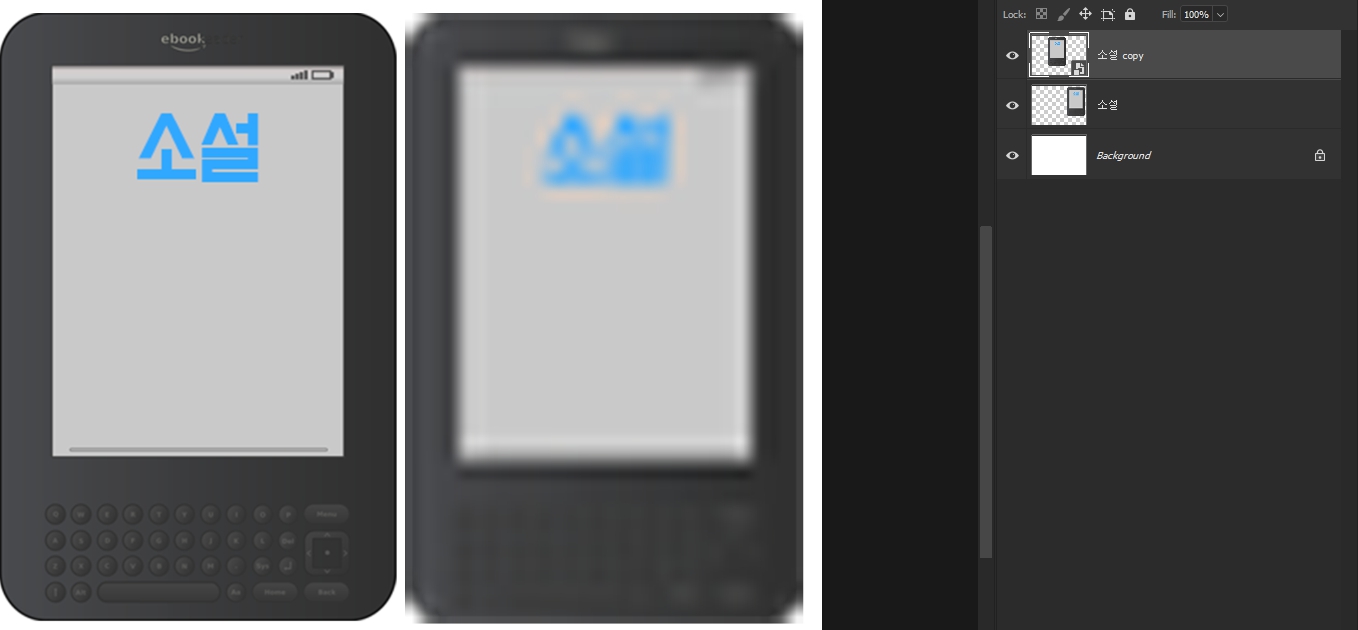
스마트 오브젝트로 바로 만들어주는 방법
- 포토샵 내에서 파일을 오픈하지 않고 윈도우에서 바로 작업화면으로 끌고 오면 곧바로 스마트 오브젝트로 설정됩니다.
블로그를 시작한 지 며칠 되지 않아 조작이 아직 많이 서툽니다. 모바일 버전에서 제 글을 읽기가 이렇게 힘들 줄은 몰랐네요. 앞으론 모바일 및 PC 모두 읽기 편하도록 해보겠습니다.
그리고 아직 용어가 서툴거나 인터페이스가 어색하신 분들은 이전 포스팅을 참고해 주세요!
2022.11.19 - [포토샵기초] - 포토샵 기초(원리/목적 별 설정방식)
포토샵 기초(원리/목적 별 설정방식)
포토샵 원리 포토샵은 Adobe 사에서 개발한 레스터 그래픽 편집 소프트웨어입니다. 주로 이미지 색상 보정, 오래된 사진 복원, 이미지 합성, 문자 디자인, 인쇄물 디자인, 웹 디자인 등에서 사용됩
pk0186.tistory.com
2022.11.20 - [포토샵기초] - 포토샵 기초(기본설정/인터페이스)
포토샵 기초(기본설정/인터페이스)
기본 설정을 위한 내용으로 어느 정도의 줄글 설명이 포함되어 있습니다. 초기 설정 방법을 숙지하지 않을 경우 너무너무 고생하기 때문에 읽어보시는 것을 추천하지만, 시간이 없으시다면 색
pk0186.tistory.com
2022.11.21 - [포토샵기초] - 포토샵 기초 조작방법(문서크기변경/파일저장형식/아트보드추가/이미지자르기/캔버스크기변경/확대/축소/회전)
포토샵 기초 조작방법(문서크기변경/파일저장형식/아트보드추가/이미지자르기/캔버스크기변경/
파일 오픈 방법 - File > Open (Ctrl + O) 하시면 오픈한 문서의 Tab이 열립니다. Tab 정렬 방법 - Window > Arrange > 원하는 정렬 방식 선택합니다. 화면 확대 축소 방법 - 툴바 > Zoom 툴(돋보기 모양, Zoom tool, Z)
pk0186.tistory.com
'[포토샵cc] 기초 마스터' 카테고리의 다른 글
| [포토샵cc] 기초 마스터 - 누끼따는 방법 4가지 - (0) | 2022.11.24 |
|---|---|
| [포토샵cc] 기초 마스터 - 선택툴 - (0) | 2022.11.23 |
| 포토샵 기초 조작방법(문서크기변경/파일저장형식/아트보드추가/이미지자르기/캔버스크기변경/확대/축소/회전) (0) | 2022.11.21 |
| 포토샵 기초(기본설정/인터페이스) (0) | 2022.11.20 |
| 포토샵 기초(원리/목적 별 설정방식) (0) | 2022.11.19 |




댓글